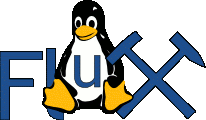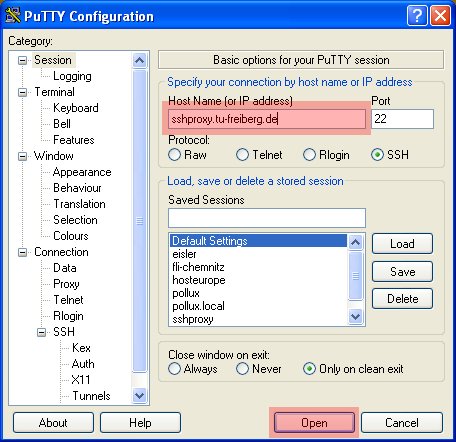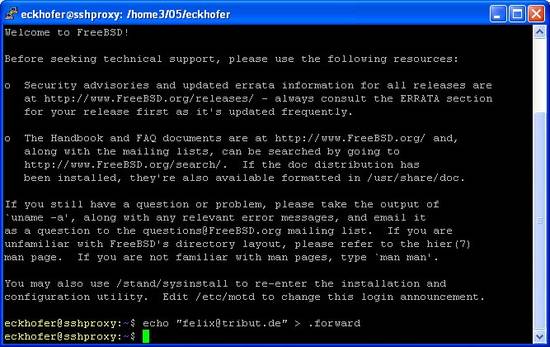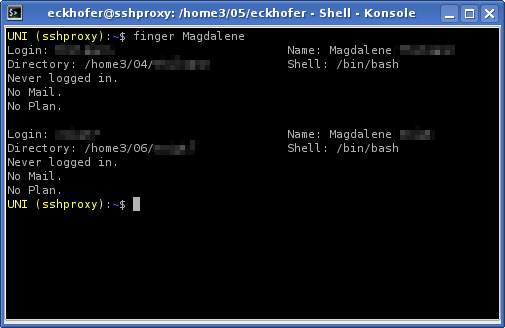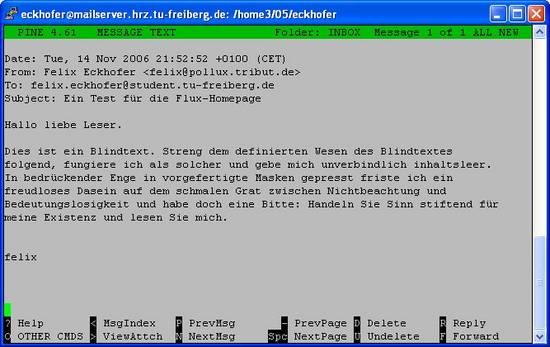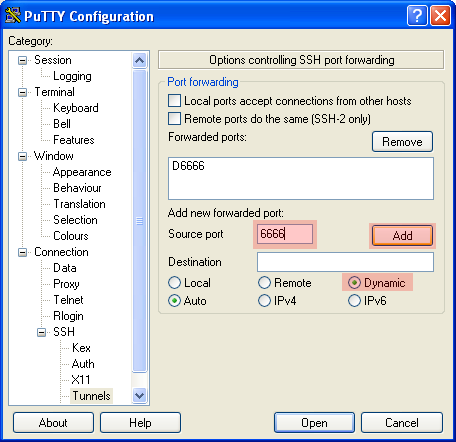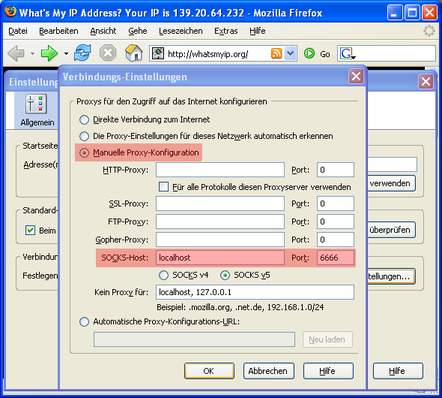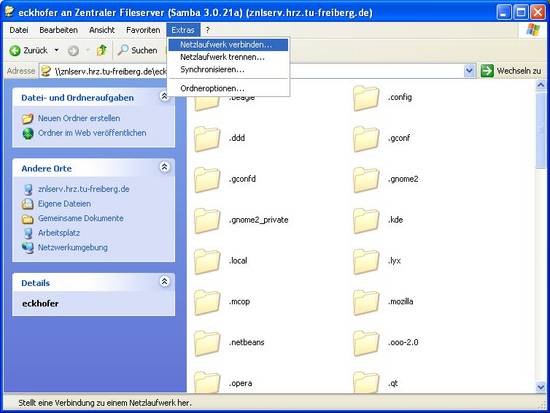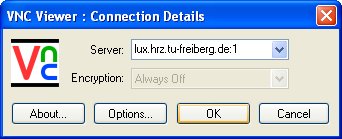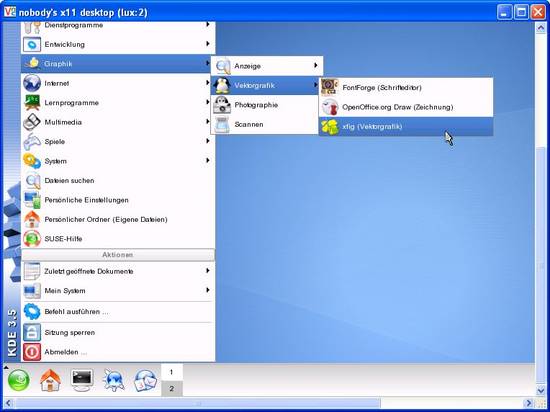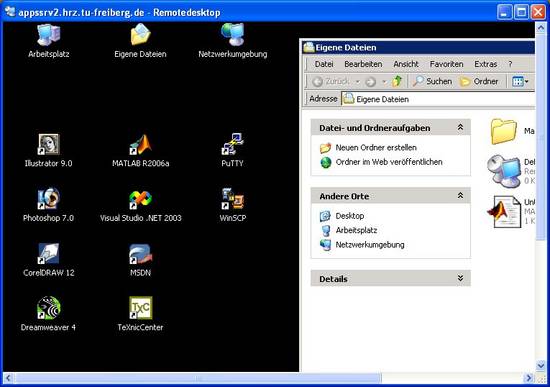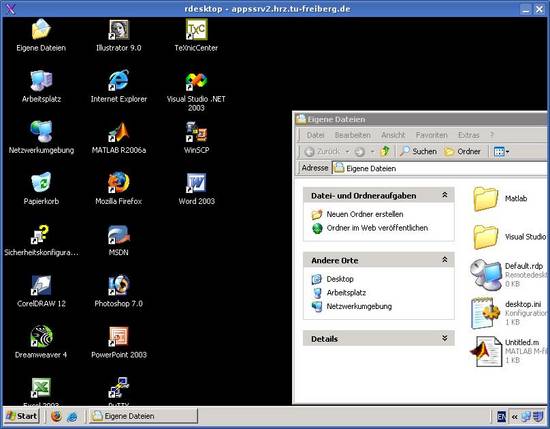Nützliches um das Unilogin
Jeder Student an der TUBAF erhält mit der Immatrikulation ein sogenanntes zentrales Login. Neben den Zugang zu den Pool-Rechnern und dem Zugriff auf das Email-Konto bietet es auch weitere Möglichkeiten.
Login über SSH
Um auf den verschiedenen Uni-Rechnern von Zuhause oder Unterwegs arbeiten zu können, gibt es die Möglichkeit sich dort über verschiedene Protokolle einzuloggen. Auf den meisten Serversystemen ist dies traditionell SSH. Was kompliziert klingt, geht ganz schnell: Unter Windows besorgt man sich das kostenlose Programm PuTTY und startet es. Bei "Host Name" muss der Name des Rechners auf dem man sich einloggen will eingetragen werden, z.B. "sshproxy.tu-freiberg.de". Dann wird die Verbindung durch Klick auf "Open" hergestellt.
Beim ersten Verbindungsversuch zeigt PuTTY nun den sog. Fingerprint der Gegenstelle an, mit dem sich sicherstellen lässt, dass kein unbefugter den Datenstrom mitlesen kann. Die Meldung muss mit "Yes" bestätigt werden. um den Verbindungsaufbau zuzulassen.
Emails weiterleiten
Nachdem man jetzt Benutzername und Passwort eingegeben hat, erscheint der sog. Command-Prompt. Das System wartet also auf Befehle. Um sich zukünftig alle Mails an eine andere Adresse zustellen zu lassen, genügt folgender Befehl:
echo 'email@adresse.de' > .forward
Alle Zeichen, insbes. auch Gross-/Kleinschreibung sind hier wichtig.
Soll zudem eine Kopie der Nachricht im Uniaccount gespeichert werden, muss außerdem folgender Befehl eingegeben werden (dabei steht "benutzer" für den eigenen Benutzernamen)
echo '\benutzer' >> .forward
Bitte beachtet auch hier, dass der Befehl exakt wie oben eingegeben werden muss.
Wer die Weiterleitung aufheben will, tippt
rm .forward
In eurem eigenen Interesse, solltet ihr die Funktion aber auf jeden Fall zuerst testen, bevor ihr euch für Unimitteilungen darauf verlasst. Z.B. indem ihr euch selbst eine Mail an die Uniadresse schickt.
Email-Adressen ermitteln
Mit dem Kommando "finger" kann man Informationen über alle Nutzer anzeigen lassen, die sich auf einem bestimmten System einloggen können. Beispielsweise könnte man mittels des Befehls
finger magdalene
(no pun intended!) wie unten angezeigt den Login-Namen der mysteriösen Magdalene herausfinden, mit der man auf der letzten Party gesprochen hat. Und sie dann unter [login]@mailserver.hrz.tu-freiberg.de nach ihrer Telefonnummer fragen :)
Die Homeverzeichnisse ("Directory") geben Aufschluss über die Stellung der Person an der Universität. "/home3/04" bezeichnet zum Beispiel einen Student, der 2004 immatrikuliert wurde. Mitarbeiter haben dagegen den Namen des Instituts im Verzeichnisnamen.
Email von unterwegs lesen
Wem das Webinterface unter https://www.tu-freiberg.de/mail nicht gefällt, oder wer gerade kein grafisches Terminal zur Hand hat, kann sich per SSH auf dem Rechner mailserver.tu-freiberg.de einloggen. Hier steht der Textmode-Mailclient pine zur Verfügung. Zum starten, einfach "pine" tippen:
benutzer@mailserver:~$ pine
Verbindungen über SSH tunneln
Über SSH kann man auch beliebige TCP-Verbindungen weiterleiten ("tunneln"). Das ist zum Beispiel hilfreich, wenn man einen Rechner erreichen will, der zwar von dem SSH-Server aus erreichbar ist, nicht aber direkt (zum Beispiel alle Rechner innerhalb des Uninetzes über den sshproxy).
Dazu wählt man in PuTTY den Punkt "Connection -> SSH -> Tunnels" und trägt dort bei "Source port" eine noch nicht verwendeten lokale Portnummer ein. Danach "Dynamic" anklicken und "Add". Die Zahl erscheint nun in der Liste der Forwarded ports. Portforwardings lassen sich auch nach Aufbau einer Verbindung noch ändern/erstellen, indem man auf den PuTTY-Eintrag in der Taskleiste mit der rechten Maustaste klickt und "Change Settings" wählt. Unter Linux funktioniert das alles über das Kommando "ssh -D 6666 zielhost".
SSH simuliert nun einen SOCKS4/5-Proxy auf localhost (127.0.0.1). Alle Programme, die einen solchen unterstützen, können ihre Verbindungen nun über diesen Kanal verschlüsselt tunneln.
Wer die SSH-Verbindung nur zum Tunneln benutzt kann zudem unter SSH den Punkt "Don't allocate a pseudo-terminal" aktivieren. Dadurch erhält man nach dem Einloggen keine Eingabeaufforderung - und spart dadurch Resourcen und erhöht die Sicherheit, falls der eigene Rechner einmal unbeaufsichtigt sein sollte (Linux: "ssh -T").
Um diesen Tunnel zum Beispiel mit dem Firefox-Webbrowser zu benutzen, muss lediglich der Eintrag unter "Extras -> Einstellungen -> Allgemein -> Verbindungs-Einstellungen -> SOCKS-Host" geändert werden. Firefox übermittelt nun alle Anfragen über den sicheren Tunnel. Um zu prüfen, ob das geklappt hat, kann man zum Beispiel Seiten wie whatsmyip.org benutzen - sie sollten die IP vom sshproxy (139.20.64.232) anzeigen.
Dateizugriff über Windowsfreigabe (SMB)
Die Homeverzeichnisse, auf die von denn Pools aus zugegriffen werden kann ("W:\", "Y:\") können auch von extern über das SMB-Protokoll angesprochen werden (Windows-Dateifreigabe). Unter Windows geschieht das einfach durch die Eingabe von \\zfs1.hrz.tu-freiberg.de\benutzer bzw. \\f100a.mathe.tu-freiberg.de\benutzer (nur Fak. 1) in die Adressleiste des Windows-Explorers. Für Linux-User lauten die URIs entsprechend smb://zfs1.hrz.tu-freiberg.de/benutzer bzw. smb://f100a.mathe.tu-freiberg.de/benutzer.
Ein Caveat gibt es aber auch hier: Bei der darauffolgenden Passwortabfrage muss als Benutzer "DOMÄNE\benutzer" eingegeben werden - sonst wird der Login zurückgewiesen. Konkret bedeutet das: "AD\benutzer" für zfs1 und "INFORMATIK\benutzer" für den f100a.
Über das Menü Extras -> Netzlaufwerk verbinden kann man der Verbindung einen Laufwerksbuchstaben zuordnen und dafür sorgen, dass sie automatisch beim Systemstart wiederhergestellt wird.
Linux-Remotedesktop
Egal ob man nur auf die Schnelle ein graphisches Linux-Programm von einem Windows-System aus benutzen muss oder ob man nur mal in die Linux-Welt hineinschnuppern möchte - die über VNC freigegebenen Linuxrechner im URZ sind in jedem Fall praktisch. Zugriff erhält man ganz leicht:
- Unter www.realvnc.com/download.html den "VNC Free Edition Viewer for Windows" besorgen (wichtig: zum Download müssen keine persönlichen Daten angegeben werden. Das entsprechende Formular kann einfach leer gelassen werden). Danach die Installation ausführen.
- Aus dem Startmenü "Run VNC Viewer" auswählen"
- Bei Server den Namen des Rechners eintragen, zu dem verbunden werden soll (z.B.: "lux.hrz.tu-freiberg.de:1" oder "pollux.hrz.tu-freiberg.de:1").
- OK klicken - fertig!
Windows-Remotedesktop
Wer den Sprung geschafft hat und Windows bei sich von der Platte verbannt hat oder schlicht ein bestimmtes Programm zur Vorbereitung auf eine Übung oder Vorlesung benötigt (und den Weg zum Pool scheut) kann auch auch den Umgekehrten Weg gehen:
- Start - Programme - Zubehör - Kommunikation - Remotedesktopverbindung.
- Bei Computer "appssrv2.hrz.tu-freiberg.de" eintragen und Verbinden klicken.
- Bei Anmelden an "AD" auswählen und mit Benutzername und Passwort einloggen.
Unter Linux muss das Paket "rdesktop" installiert sein (z.B. bei Debian: "sudo apt-get install rdesktop"). Dann kann man sich mit folgendem Befehl einloggen und spart sich nebenbei noch den Zusatzklick auf AD:
rdesktop -u benutzer -d AD appssrv2.hrz.tu-freiberg.de
Es steht außerdem der Rechner appssrv3.hrz.tu-freiberg.de zur Verfügung, der bezüglich der installierten Software etwas aktueller scheint.
Dienste am URZ
- www.tu-freiberg.de/urz/change-passwd
Zugangspasswort ändern - webvirt.hrz.tu-freiberg.de/filetransfer
Große Dateien per Email versenden - www.tu-freiberg.de/urz/newsportal
Die Newgroups der TUBAF im Web lesen - www.tu-freiberg.de/intranet/uniinfol
Email an alle Studenten schicken (bitte sparsam verwenden und auf die Hinweise achten!)
Informationen vom URZ
- www.tu-freiberg.de/urz/netze/wlan/tubafun.html
WLAN einrichten - www.tu-freiberg.de/urz/netze/vpn/index.html
Zugang zum VPN - www.tu-freiberg.de/urz/netze/email.html
Email-Programme konfigurieren - www.tu-freiberg.de/urz/anleitungen/antispam
Spamschutz für die Uni-Emailadresse einrichten - www.tu-freiberg.de/urz/intern/failurealert/
Information über bevorstehende Netzausfälle
Ein daraus generierter RSS-Feed findet sich hier (Uni-Intern) oder hier (von extern).
Sonstiges
- www.martin-grandrath.de/2008/04/das-uni-netz-der-tu-freiberg-mit-linux/
Auf der Webseite gibt es ausführliche Informationen zur Konfiguration des TUBAF-VPN unter Linux und weitere nützliche Informationen
Lieben Gruß,
felix